
Quantower Stock Screener
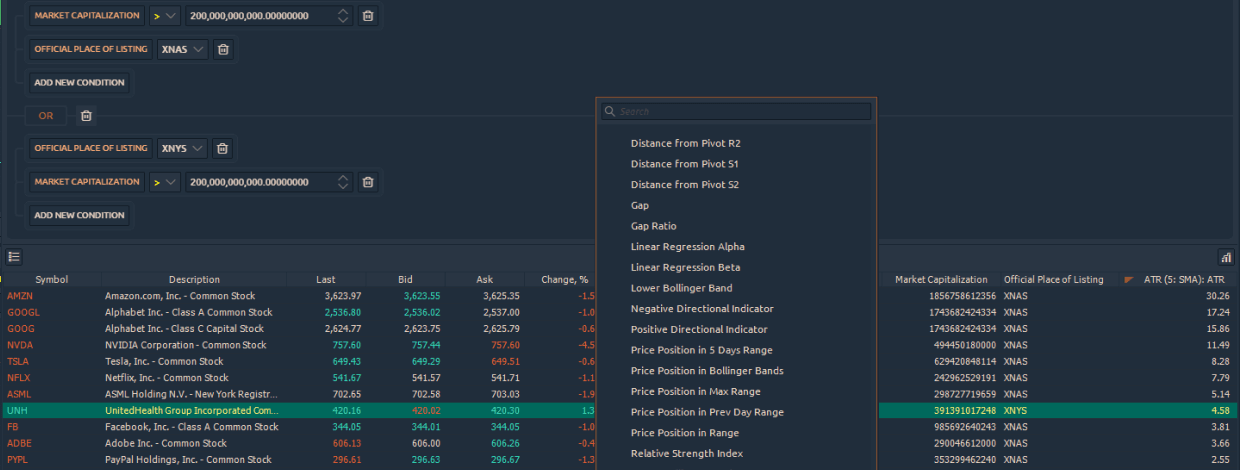
Navigation
One of the most difficult and time-consuming parts of stock trading is finding stocks that are worth trading first of all. There are thousands of stocks available, but only a few of them might offer an opportunity for profit at any given time.
How to select the most interesting stocks among the “ocean” of all listed companies on the market? The plain answer — is to use the right tool that will help you save time searching and filtering symbols according to specified conditions.
What is a Stock Screener?
Quantower introduces a new analytical panel called Screener that is based on the dxFeed scanning engine and allows you to quickly find the stocks and ETFs you need by given criteria. Thanks to this, the panel will literally narrow the list of stocks for further analysis and select into your portfolio. For example, the Screener with basic parameters can reduce the list of the largest-cap stocks. More advanced settings will allow you to display a list of instruments by trading volume, price changes, technical indicators and listing on a particular exchange.
At the moment, the Screener is working with the dxFeed Scanner subscription, which provides access to the values, calculated on the symbols that are listed on the major US exchanges - Nasdaq, NYSE, ARCA and others. Read the detailed information on the dxFeed Scanner subscription.
The panel is divided into two blocks:
- Screener parameters. At the top, you can set parameters for stocks and ETFs selection as well as save those parameters as templates and quickly switch between them.
- Screener results. The lower part of the panel displays the list of stocks that meet filtering criterias. The more criteria you set, the smaller number of stocks will end up in the results table.
How to filter out stocks using a Quantower Stock Screener?
By using Screener in the Quantower platform, you can find the best stocks for your trading system in a much more efficient way. In addition, the auto-scanning mechanism will update the list of stocks according to the selected parameters via a specified time interval. As a result, the screener will always show you the most relevant instruments that you can trade. This also reduces the chances that you might make a mistake or miss something important.
Let’s take a closer look on how to configure the filters in the screener. dxFeed offers 125 different filter parameters which are divided into several categories:
- Technical Indicators. Searching for stocks based on technical analysis or the most popular indicators such as EMA, Pivot, RSI, ATR, Gap, Bollinger Bands etc.
- Price. Searching companies based on price parameters, such as OHLC, Price Change for the previous day or for several days, Day VWAP
- Volume. Allows you to filter stocks by current or average trading volume.
- Fundamental. Filtering of stocks by market capitalization, sector type, dividend rates or Price to Earnings (P/E).
- Descriptive. Search for companies by the exchange on which they were first listed, e.g. NYSE, ARCA.
- Volatility. Focus on stocks with certain levels of trading volatility in relation to the overall market.
First, decide what types of equities you are looking for: you can select ETFs or stocks. Then choose whether you want to screen all US stocks or only stocks that are traded on specific exchanges like the Nasdaq or NYSE.
Now you can start adding filters to your stock screen. Choose from Price data, volume data, fundamental metrics, and popular technical indicators. As an example, let’s filter based on the stock price. If the goal is to find all stocks with a share price greater than $50, we’ll choose the Latest Price and will set the value to 50.
We can also add additional filters. Let’s say we want to limit the Screener to stocks, priced higher than $50 and that have a market capitalization of at least $100 billion. Click “Add New Condition” to add a new parameter to the screen, and then choose “Fundamental > Market Capitalization.” Choose the “greater than” comparison option, and enter the value of 100,000,000,000.
Click the Scan button to get a list of stocks with selected parameters. Note that you can also save your stock screens to use or modify them in future.
To keep the list of tools always up to date and updated according to the specified conditions, click on the “Autoscan” button. You can set the list update frequency in the settings of the screener; for example, update once a minute.
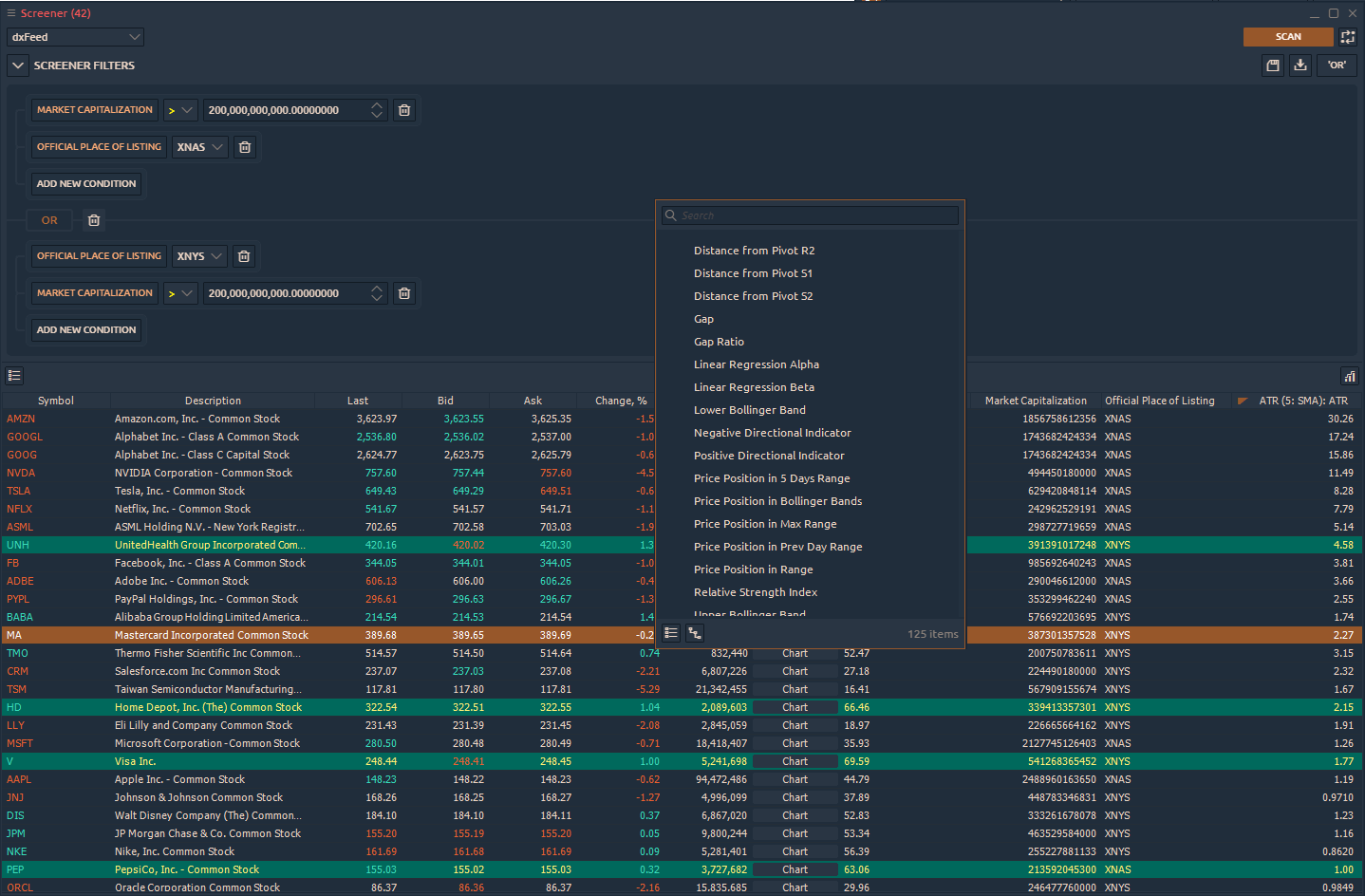
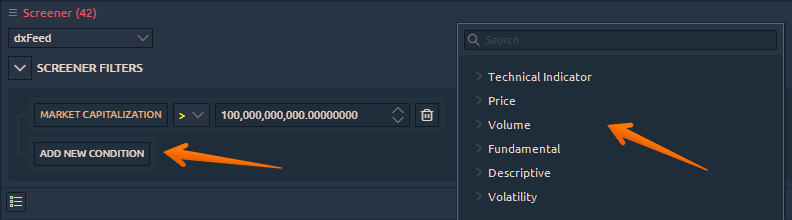
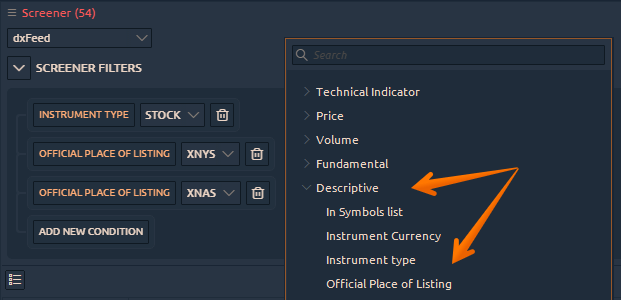
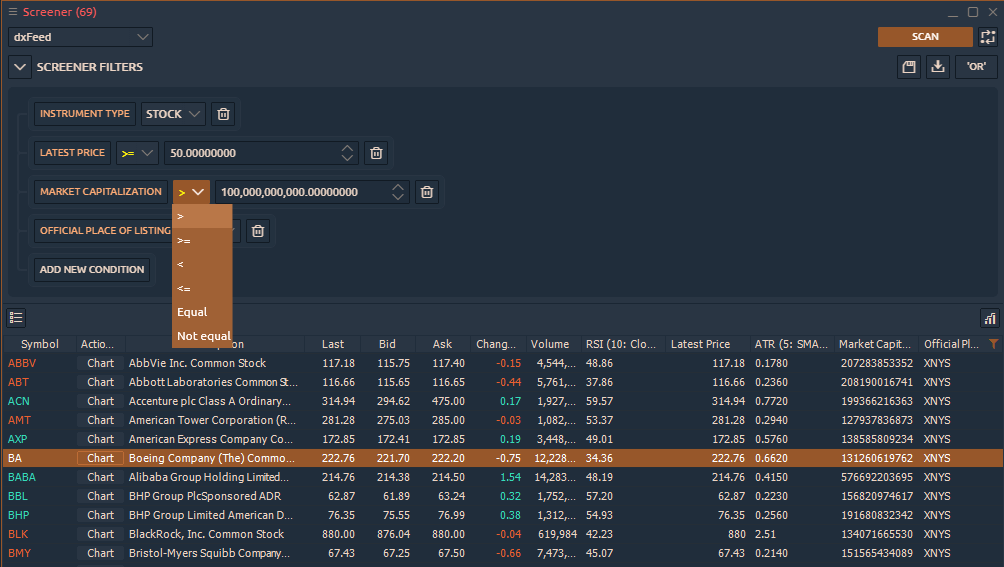
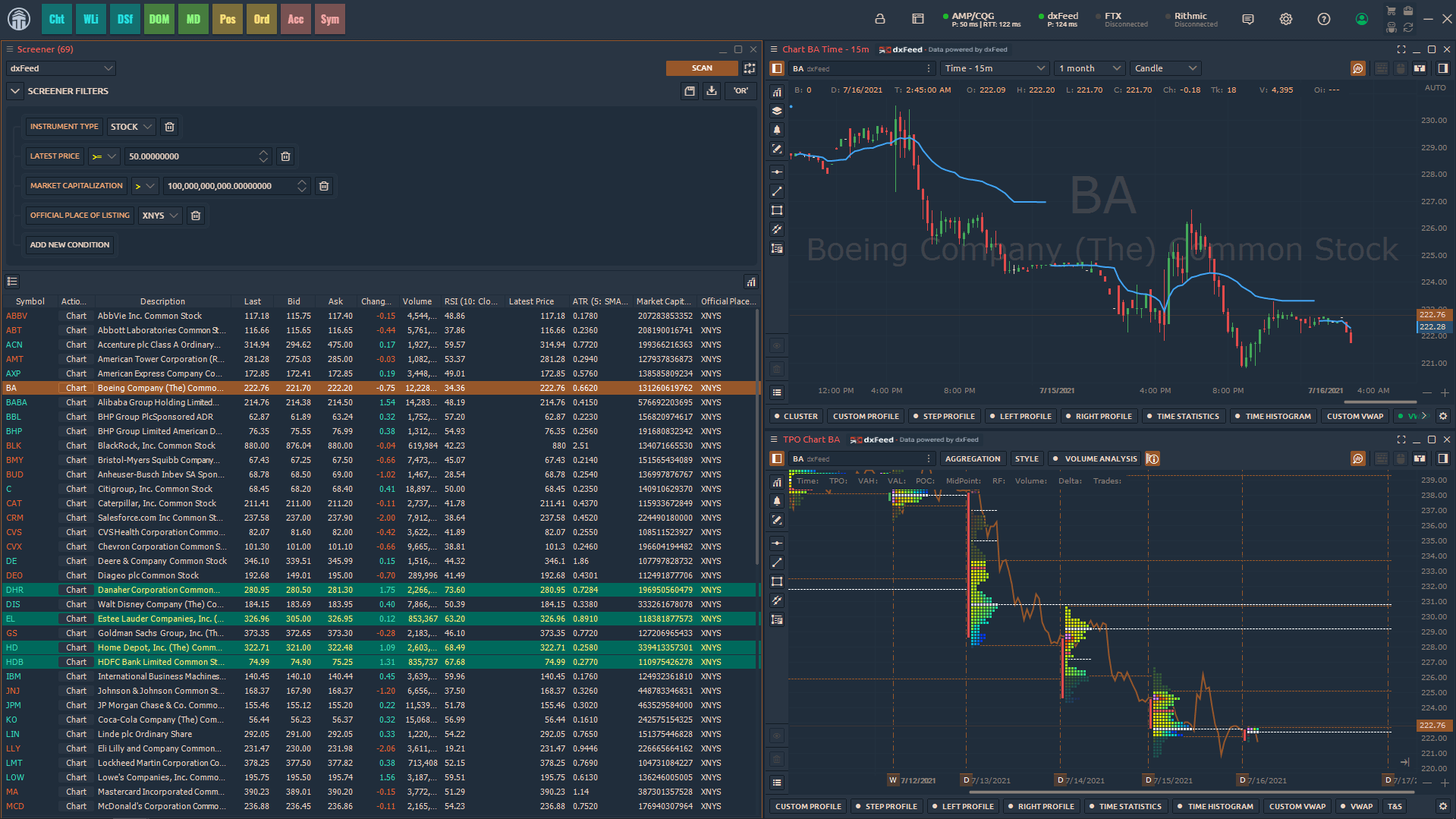
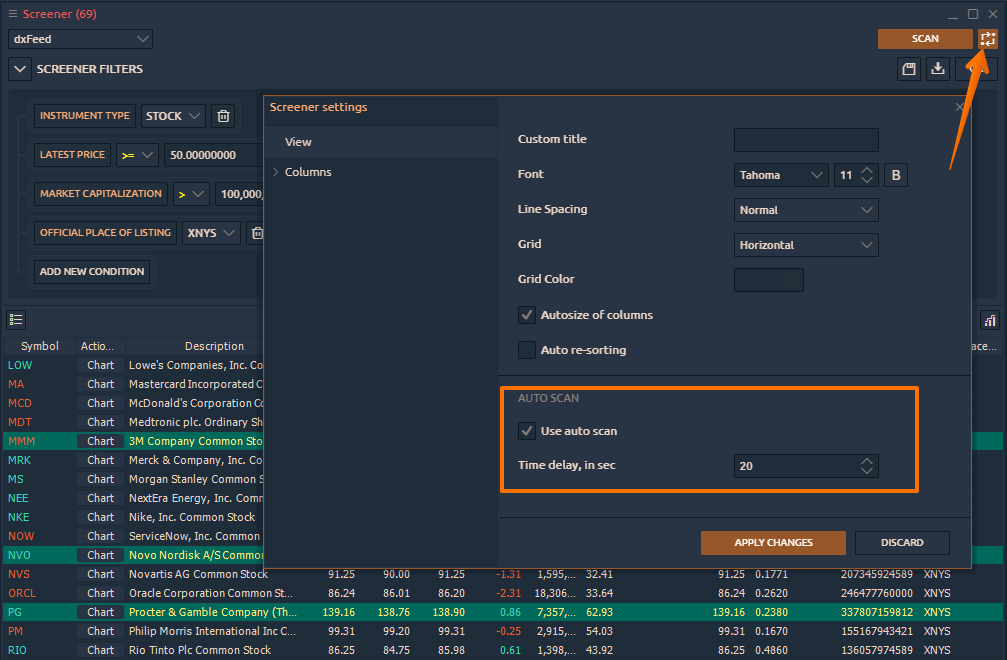



Comments